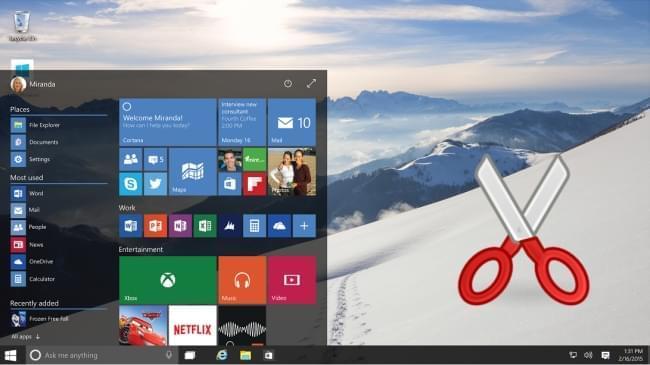
Windows10為使用者帶來畫面顯示上面的巨大改變,包含許多酷炫又新穎的特色。舉個例子,系統內建瀏覽器已經由原來的IE提升為現在更為強勁的Edge瀏覽器;使用內建的Game DVR就能夠實現螢幕錄製等。
如果你想要在使用的過程中分享喜悅的話,透過截圖應該是最合適不過了。這篇文章就是講解如何實現Windows 10螢幕擷取,同時推薦幾種輕鬆又高效的方法。
1: 使用截圖工具
2: 使用組合熱鍵
3: 使用微軟截圖
4: 使用微軟Snip
簡單又快捷的Windows 10擷取螢幕畫面方法
1
Apowersoft免費螢幕截取王
 Apowersoft免費螢幕截取王是一款免費線上截圖工具,它支援截取全螢幕、視窗以及自訂區域的截圖,還支持延時截取某一個功能表列或者工具提示欄。除了截圖的功能外,它還有一個快速圖像編輯器,能夠説明你在截圖上面添加箭頭、直線或者文字等等。跟著以下步驟操作,你便能輕鬆學會如何Windows 10螢幕擷取。
Apowersoft免費螢幕截取王是一款免費線上截圖工具,它支援截取全螢幕、視窗以及自訂區域的截圖,還支持延時截取某一個功能表列或者工具提示欄。除了截圖的功能外,它還有一個快速圖像編輯器,能夠説明你在截圖上面添加箭頭、直線或者文字等等。跟著以下步驟操作,你便能輕鬆學會如何Windows 10螢幕擷取。
- 首先點擊進入這個工具的頁面,點擊「啟動程式」按鈕,運行JAVA程式。
- 將你需要截取的部分展示在螢幕上。
- 點擊截圖工具上面相機的圖示,你的滑鼠樣式會變成一個藍色十字準線,這時候按住並且拖動滑鼠,你便能夠創造一個隨你調整大小的截圖區域,當你確定截圖區域後,釋放滑鼠。
- 你能看到一個藍色方框截取的區域圖片,圖片下側和右側各有一條工具列。
- 最後,點擊右下角像軟碟一樣的圖示將圖片存儲在電腦中。另外你還能透過點擊相應按鈕將這張圖片儲存到剪貼簿或者將它免費上傳到雲端等等。
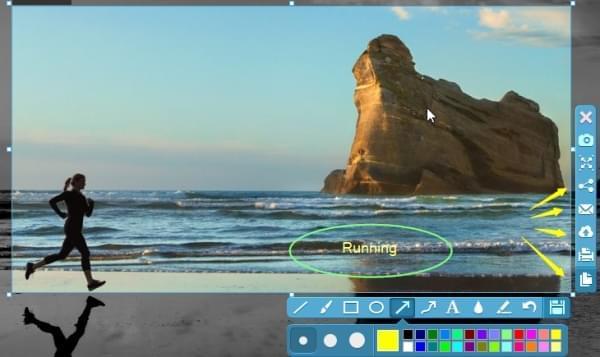
這款Windows 10免費螢幕截圖軟體還有一個專業版本,提供了數十種截圖模式和多種功能。點擊下面這個按鈕,下載這款軟體來試試吧。
2
Win和PrtSc組合熱鍵
其實想在Windows 10螢幕抓圖有一種既簡單又迅速的方法,那就是通過同時按住「Win」鍵和「PrtSc(PrintScreen)」鍵進行截圖。在按住之後,你可能會看到螢幕短暫的變暗或者閃爍,系統截圖自動儲存到了剪貼簿裡,打開畫圖軟體然後點擊「編輯」>「黏貼」便能將這張圖片顯示出來,點擊「儲存」後就能將它作為圖片保存到電腦中。但這個方法只能錄製全螢幕,所以假如你需要某一塊區域,還需要使用其他的工具説明你截取某一部分。
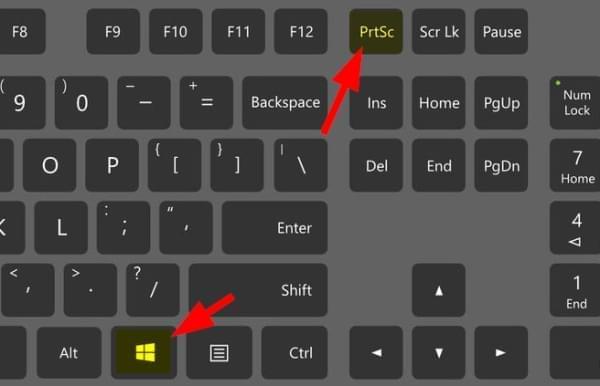
3
截圖工具
這個小工具是Windows10附帶的一個系統工具。它有4個截圖模式供你選擇:任意格式截圖、矩形截圖、視窗截圖以及全螢幕截圖。值得提到的是,Windows10版本的軟體為使用者提供了新的功能:提供1-5秒延遲截圖。使用這個功能,能輕鬆截取一些彈出框或者下拉式功能表之類的圖片。
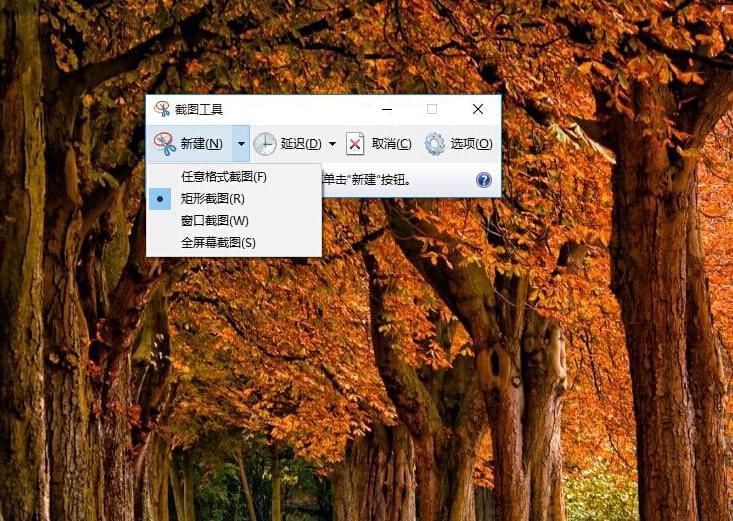
4
微軟Snip
這是一款微軟公司研發的螢幕錄製工具,在任何Windows版本的系統上面安裝使用。它提供了螢幕截取功能,以及簡單的編輯器功能。使用這款工具,Windows 10螢幕擷取對你而言不再是難事。
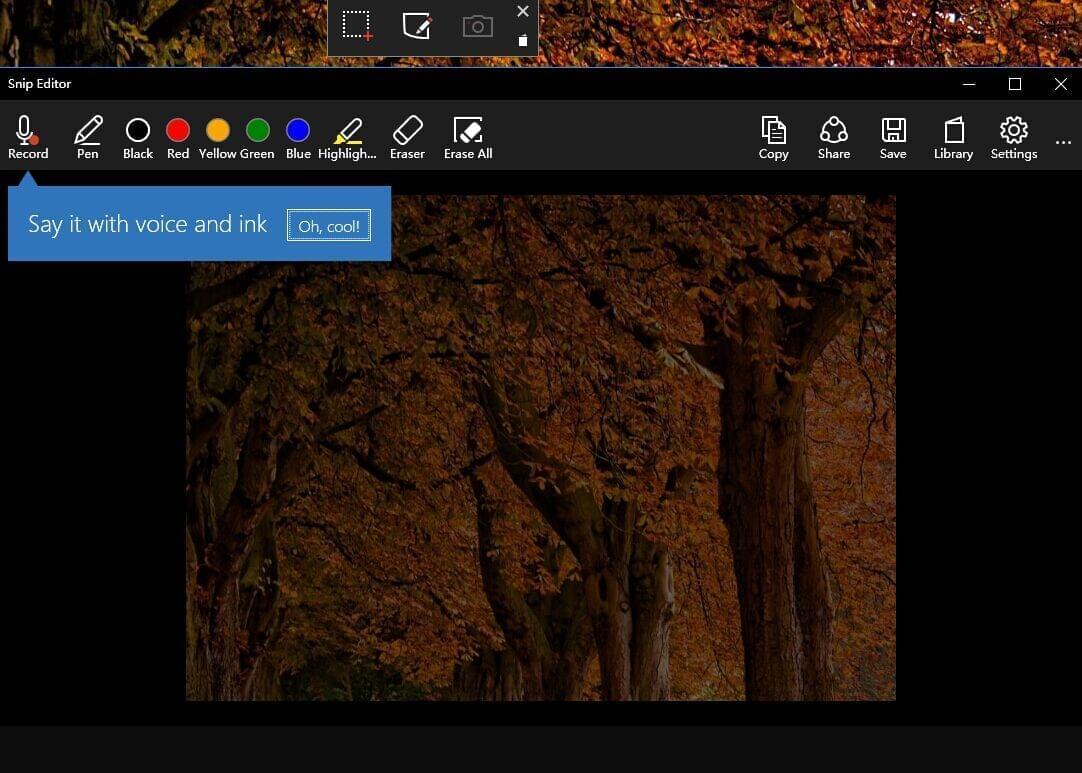
總結
這篇文章提供了幾種實用的方式,讓你迅速學會Windows 10擷取螢幕畫面。假如你需要種類繁多的注釋工具或者立即上傳分享功能的話,選擇Apowersoft免費螢幕截取王毫無疑問是最好的選擇。如果你需要一個自動定時完成任務的截圖工具,那你把螢幕截取王升級為專業版就能夠得到更好的體驗。


我要評論