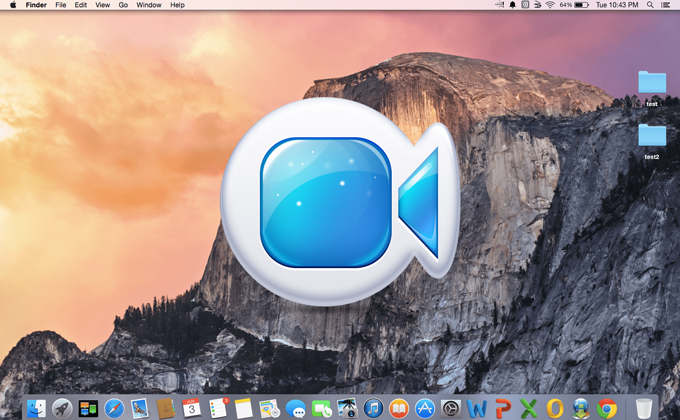
Mac螢幕錄影王是一款用途多樣的螢幕錄影軟體,它完美相容Mac OS 10.9及以上版本。 此軟體可錄製螢幕上展示的任何內容,內建不同的音訊輸入選項(系統聲音、麥克風、系統聲音和麥克風)。這款套裝軟體含了視訊轉換的功能,你可以用它來合併影片檔或者將影片轉換為不同格式的影音檔。接下來將詳細講解如何使用Mac螢幕錄影王。
1
配置設置(自選)
在啟動Mac螢幕錄影王之後,你可以看到它的主要功能都整齊地陳列在主介面上。在開始錄製前,軟體會建議你選擇預設設置。如果需要的話,可點擊「選項」進行個性化設置。
通用設置
你可以根據需求改變預設設置。比如說,你可以選擇是否顯示錄製邊框及滑鼠點擊的動作視覺化。
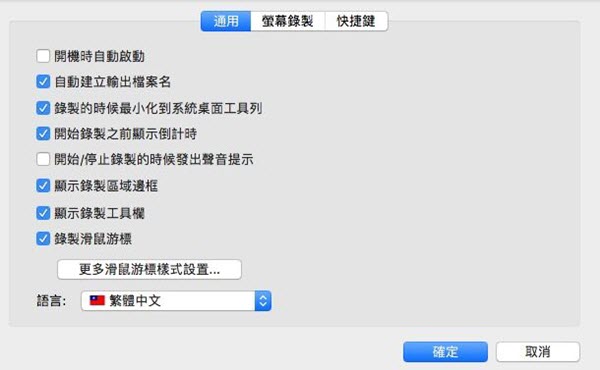
螢幕錄影設置
你可以選擇想要的系統和麥克風的硬體設定,還可以預設幀率和影片品質。
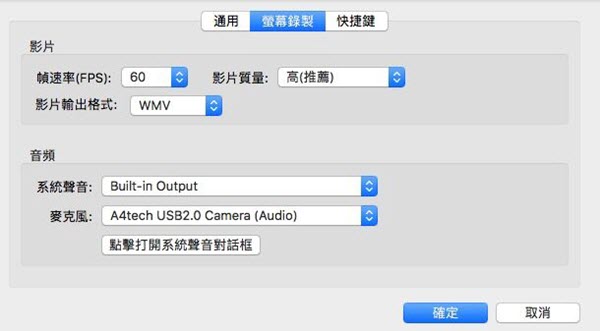
快速鍵設置
如果你不習慣默認的快速鍵,可以重設「開始」、「停止」和「暫停/恢復」的快速鍵。
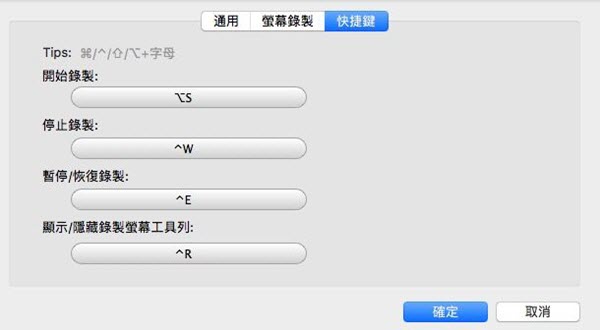
2
錄製Mac影片步驟
i
選擇「音訊輸入」模式
Mac 螢幕錄影王提供四種模式
- 無:此模式僅能錄製畫面,不包含聲音。
- 系統聲音:此模式下,你可以錄製電腦系統中的任何聲音。
- 麥克風: 在此模式下,你可以邊錄製螢幕邊錄製自己講解的聲音。
- 系統聲音和麥克風:這個模式能錄製電腦系統和用麥克風講解的聲音。
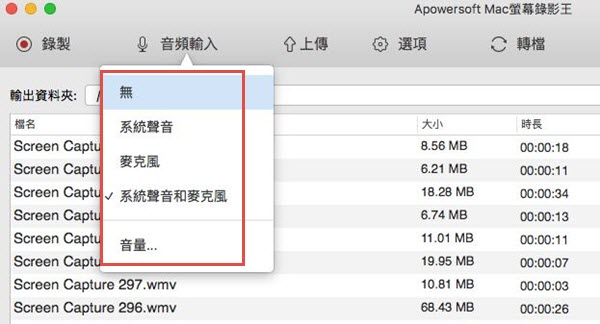
ii
選擇想要的錄製模式
自訂區域
點擊「自訂區域」可以錄製電腦螢幕某部分,按一下左鍵後拖動游標選擇某塊區域。此模式下,你也可以選擇預設的錄製範圍長寬比,比如480X360、640X360、720P(1280X720),也可以選擇為iPhone 4/4S、iPhone 5、iPad等定制的錄製範圍。
全螢幕
這是遊戲愛好者最喜愛的模式,它能全螢幕製遊戲影片。不過需要注意的是,如果你選擇全螢幕模式,工具列會自動隱藏。這樣的話你需要使用快速鍵,或點擊狀態列中螢幕錄影軟體的圖示來手動暫停和停止錄製。
攝像頭
當選擇使用攝像頭錄製的時候,你可以選擇四種清晰度,包括120P、240P、480P和720P。
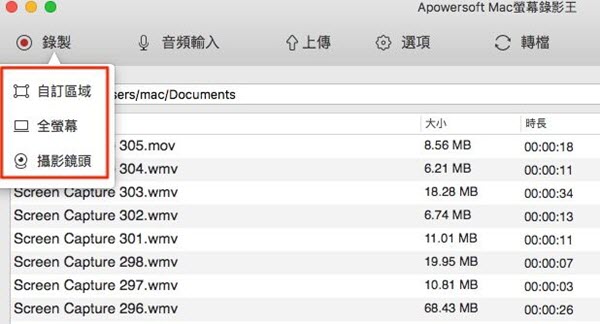
畫中畫
值得一提的是,你可以使用「自訂區域」模式錄製畫中畫影片。在錄製部分螢幕的時候點擊攝像頭圖示,Mac螢幕錄影王將同時錄製指定的螢幕範圍和攝像頭的影片內容。你還可以改變攝像頭影片的畫面大小和背景顏色。
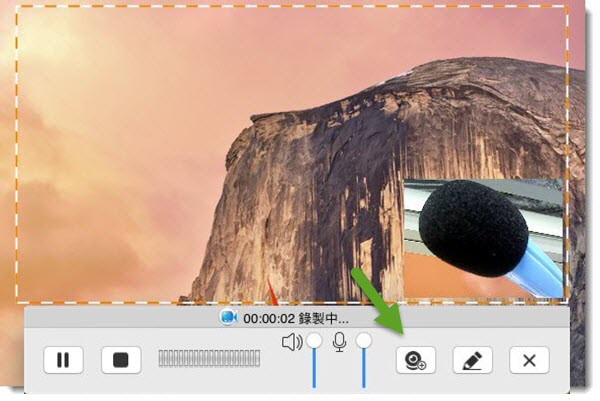
iii
開始錄製
選好想要的錄製模式之後便可以開始錄製了。如果你想結束錄製,點擊「停止」按鈕。錄製完成後,錄製好的影片會展示在Mac螢幕錄影王主介面的影片清單中,你可以選擇播放或更改名稱、移除或刪除檔及轉換格式等。
3
錄製螢幕時編輯注釋
在錄製螢幕的時候,你可能有時候會想做一些即時編輯來使影片顯得更加生動。製作影片教學的人更加重視此功能。Mac螢幕錄影王此項強大的即時編輯功能能讓用戶在螢幕錄影時繪製不同的圖案,如橢圓、長方形、箭頭及添加文字和高亮。
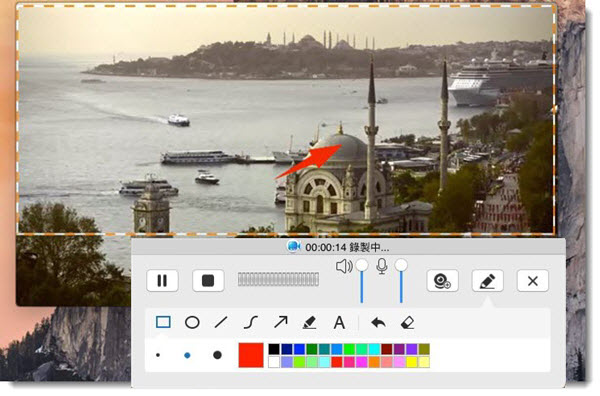
4
轉換影片
Mac螢幕錄影王支援輸出MOV格式的影片。如果你想保存影片為其它格式,便可以使用此功能轉換成你需要的格式。
選定影片檔,右擊然後點擊「轉換」,或直接按一下主介面中的「轉換」按鈕,然後從電腦硬碟資料夾中選擇影片檔,之後選擇你想要轉換的格式。
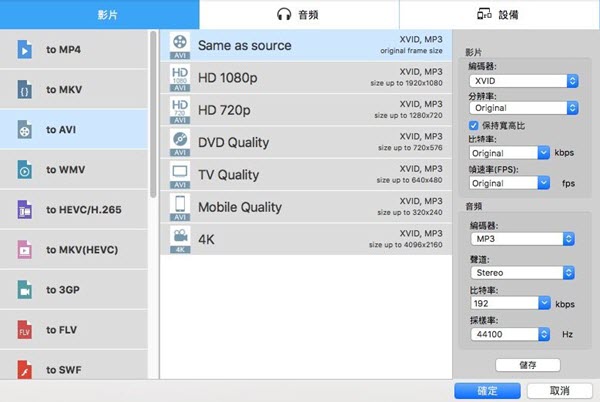
如果你打算批量轉換影片格式,只需要添加這些影片檔,然後直接點擊「開始」。但如果想合併影片,則需要在點擊「開始」前確保「合併到同一個檔」是開啟的狀態。
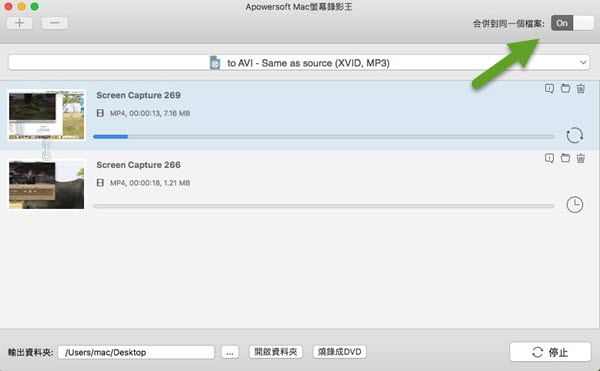
注意:如果想燒錄影片到DVD,直接點擊「燒錄成DVD」,軟體會跳轉到DVD燒錄王。
建立計畫任務
對許多Mac用戶來說,在忙碌的時候可能也需要完成錄製任務。他們只需要點擊主介面左下角的「建立計畫任務」按鈕,然後預設開始錄製時間,錄製時長(或停止錄製時間),再設定錄製模式,包括全螢幕或自訂區域(需要提前選定區域)。
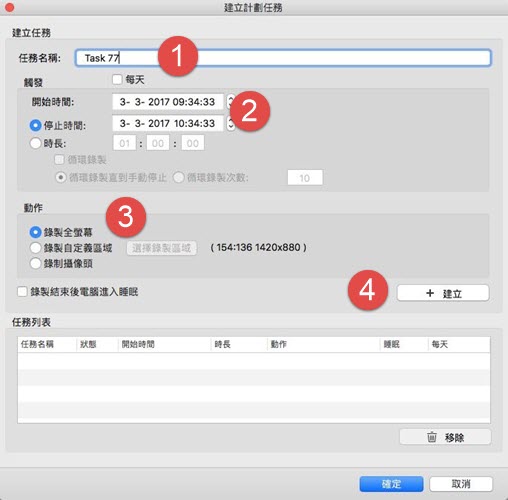
- 輸入任務名稱
- 指定錄製時間
- 選擇錄製模式
- 點擊「建立」按鈕確認任務,Mac螢幕錄影王將在預設的時間自動開始錄製

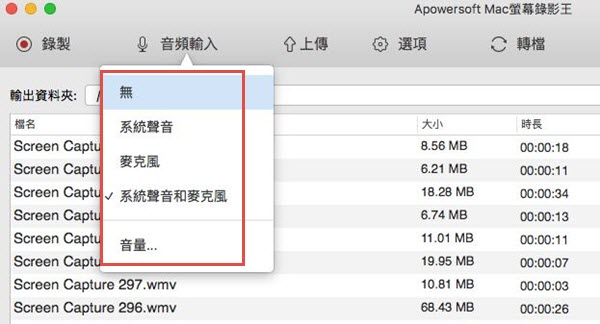
我要評論