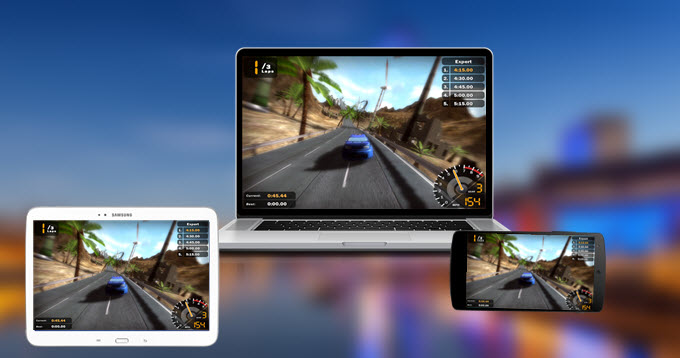
隨著移動網路、應用的成熟與飛速發展,安卓智慧手機也愈加「電腦化」。然而,手機螢幕尺寸的局限性在一定程度上降低了用戶在娛樂分享、商業辦公演示等方面的體驗。此外,安卓用戶也期望能夠實現手機螢幕操作活動、遊戲、視訊聊天等錄製。這幾方面皆印證了手機同螢幕演示及錄製需求的不斷增長。針對該需求 Apowersoft安卓螢幕錄影王安卓螢幕錄影王為您提供了完美的解決方案。
準備步驟
在使用該軟體前,請您準備好以下所需設備。
- 安卓5.0及以上設備(推薦連接5GHz WiFi)
- 可以連接網路的電腦 (Windows或Mac)
- Apowersoft安卓螢幕錄影王
Apowersoft安卓螢幕錄影王使用操作說明
如何實現安卓設備與電腦連接
在連接之前,請確保您的安卓手機/平板和電腦處於同一網路環境中(網段需要相同)。由於安卓手機類型各異,其連接操作也有所不同,具體的操作步驟可分為以下三種方式。
使用內建Chromecast
如果您的手機內建Google原生的Chromecast有這個功能,待完成後,便可參照以下步驟繼續進行操作。
- 在桌面端啟動Apowersoft安卓螢幕錄影王。這時,電腦螢幕上會彈出「Windows安全警報」的提示視窗,為了保證能成功連接,請勾選私人網路絡和公用網絡選項,隨後按一下「允許訪問」即可。
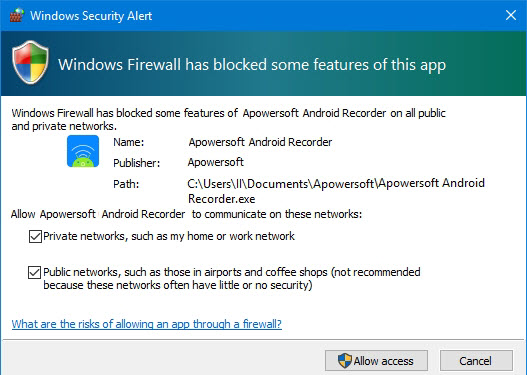
- (可選)打開軟體介面中的「選項」進行簡單的通用設置及螢幕錄影相關設置,如輸出目錄、格式等。
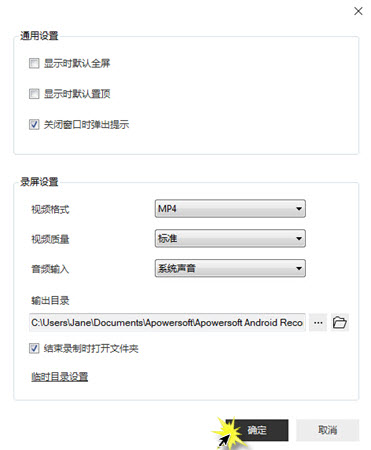
- 在您安卓手機上向下滑動手機螢幕打開快顯功能表,點擊 「投放」。
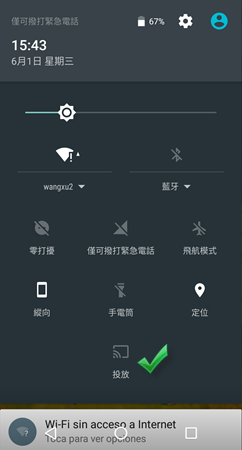
- 隨後便會出現可投射設備,點擊附有您電腦名稱的圖示,接著圖示下面就會出現「正在連線」的提示文字。待連接成功後,點擊「完成」即可。
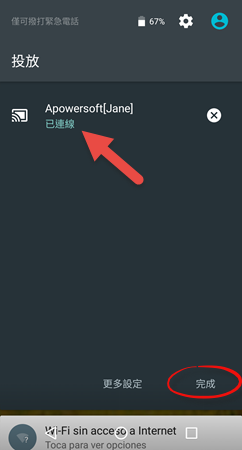
- 經過以上操作步驟,您手機螢幕上的畫面及聲音便能同步至電腦端的Apowersoft安卓螢幕錄影王介面上,您可以隨即開始安卓螢幕演示操作。
提示: 安卓螢幕在電腦端投影的方向並不是固定不變的,它會自動根據投影內容不同採取最佳演示方式(橫向、縱向)。
若您的安卓手機下拉快捷菜單中沒有「投放」開關,則可以通過以下兩種方式進行連接。
下載Google Cast
通過在安卓設備上的谷歌商店下載Google官方提供的投射應用幫助連接。具體操作步驟如下:
- 將手機、電腦連至同一網路後,在桌面端運行已下載好的Apowersoft安卓螢幕錄影王並進行簡單設置。
- 打開您的安卓設備,前往Google Play商店找到「Google Cast」應用並安裝。
- 運行該軟體,點擊「接受」以便同意其服務條款和隱私權政策。
- 點擊主界面左上角的更多圖標,選擇「投放螢幕/音訊」。此時,若您的設備上會彈出提示未對該設備優化螢幕投射功能的提示視窗,單擊「確定」即可繼續下一步。
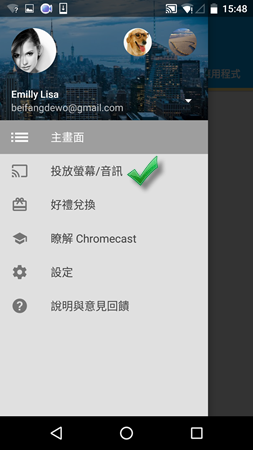
- 隨後,點擊「投放螢幕/音訊」黃色按鈕,手機螢幕上便會彈出可投射到的設備,即您的電腦。
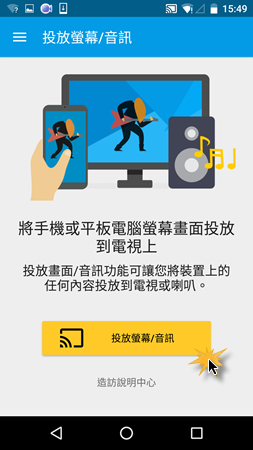
- 點擊需投射到設備即可開始連接,這時,您可以在電腦上看到/聽到所投射的安卓螢幕及聲音。
使用協力廠商螢幕錄影app進行連接
除了下載Google Cast應用,用戶還可以通過下載並使用Apowersoft螢幕錄影app進行連接。
使用該軟體,您不僅能將安卓設備投影至電腦端,而且可以隨心所欲直接在安卓端錄制螢幕操作及聲音,進行截圖等操作。需要註意的是,它不支援聲音的投射,只能將安卓設備的螢幕畫面投影至桌面端。具體投影連接操作如下:
- 首先,同樣將手機和電腦連接至同一網路,關於電腦端Apowersoft安卓螢幕錄影王的運行,設置等操作可參考第一種連接方式的前兩個步驟。
- 請前往Google Play商店下載並安裝Apowersoft螢幕錄影王安卓app至您的安卓設備中。
- 在安卓設備上運行Apowersoft螢幕錄影王app,點擊左上角設置按鈕,選擇「投放到電腦」。
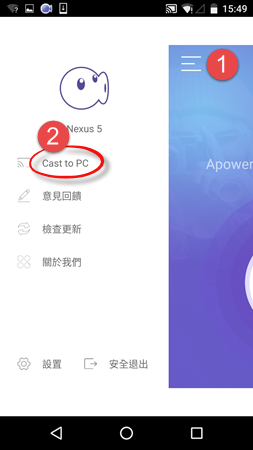
- 接下來,在投影至電腦的設置中點擊「投放」,隨後手機螢幕上會彈出知會使用者該軟體正在截取螢幕操作的提示,您只需勾選「不要再顯示」並點擊「立即開始」便能繼續下一步操作。
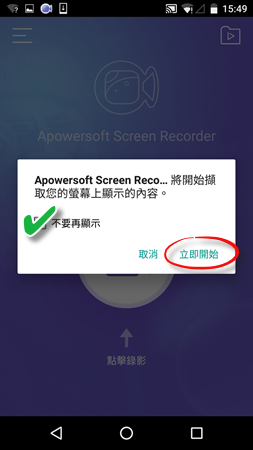
- 完成以上操作後,安卓設備的螢幕活動及聲音便可同步至電腦了。
提示:由於該連接方案只支援螢幕畫面投射,因此,需要同時錄制手機螢幕及聲音的用戶可以使用所下載的Apowersoft螢幕錄影王app在安卓端直接進行錄制。
如何進行安卓螢幕錄製/截圖
待設備成功連接後,您可以在電腦端點擊安卓同螢幕畫面左上角的「開始錄製」按鈕,這時,所有螢幕操作活動包括遊戲、視訊聊天、電影等都可以被即時錄製。當您想停止錄製時,點擊左上角的「停止錄製」按鈕,該影片就被存儲至您所設置的輸出路徑中。
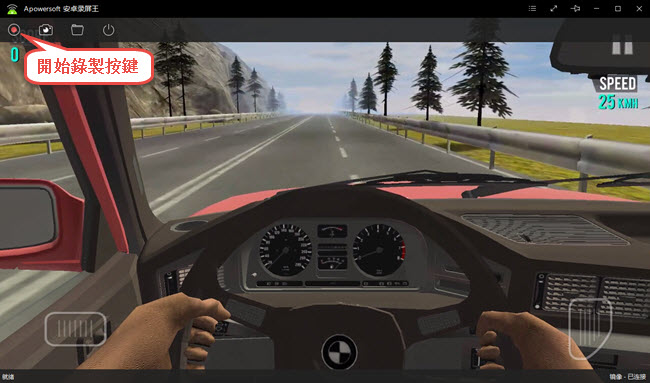
若您想進行安卓螢幕截圖,可以直接在演示時,按一下工具列中照相機形狀的截圖按鈕,螢幕截圖就會自動以PNG格式保存至輸出路徑中。
如何斷開連接
當您想結束螢幕投射時,您只需點擊工具列最右邊的電源形狀的按鈕即可斷開連接。

幫助與支持
如若您在使用過程中遇到了無法連接等問題,您可以參考這篇幫助文檔來解決問題。此外,您還可以在Apowersoft安卓螢幕錄影王介面上按一下更多按鈕,選擇「技術支援」並在彈出的回饋視窗中勾選「發送日誌檔」,詳細的寫下您所遇到的問題,並留下您的郵箱,最後點擊「提交」即可。
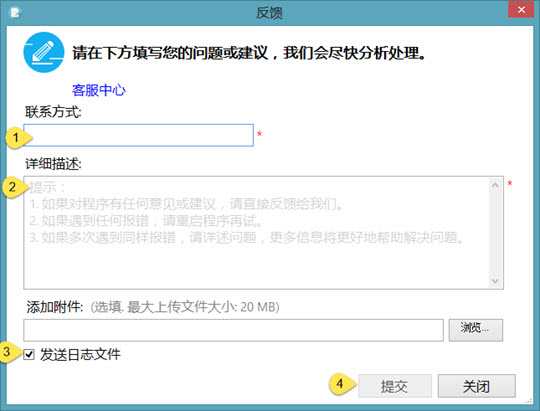
以上便是Apowersoft安卓螢幕錄影王的使用操作步驟,參考以上步驟您可以輕鬆地將安卓螢幕投影至電腦從而獲得更好的視覺體驗、完成高品質安卓螢幕錄製等操作。


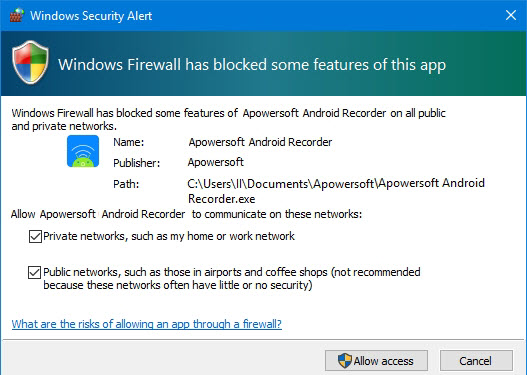
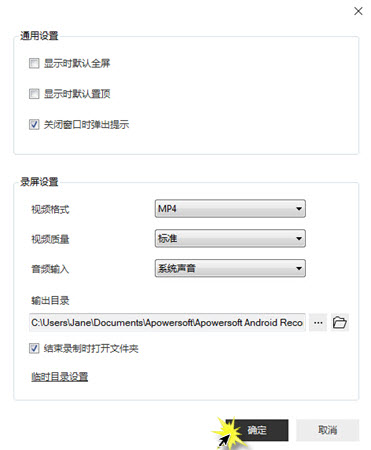
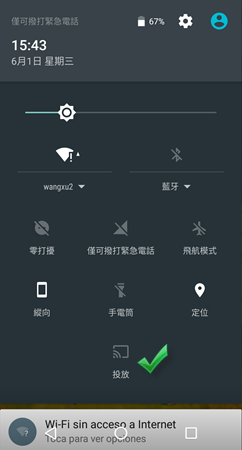
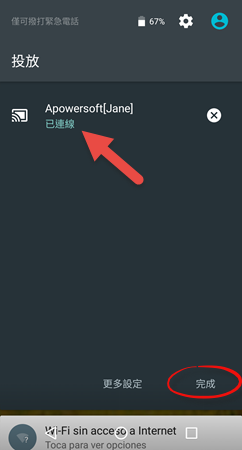
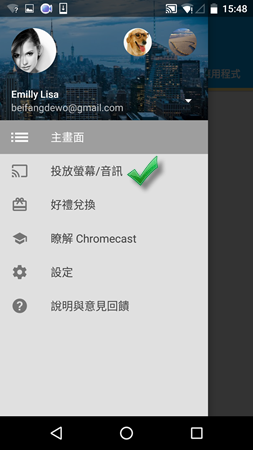
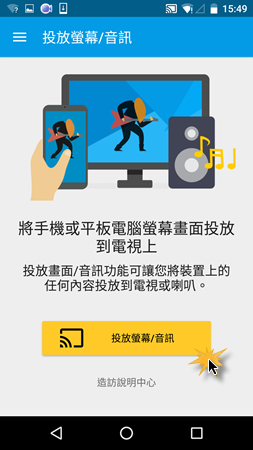
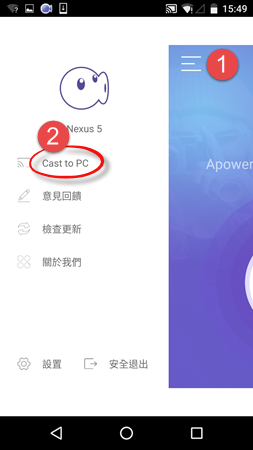
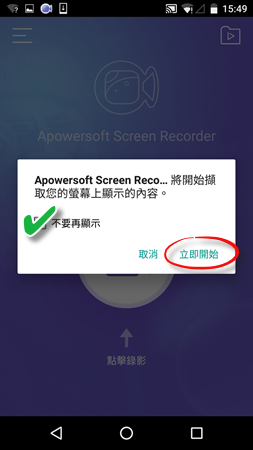
我要評論